Anaconda For Mac Install
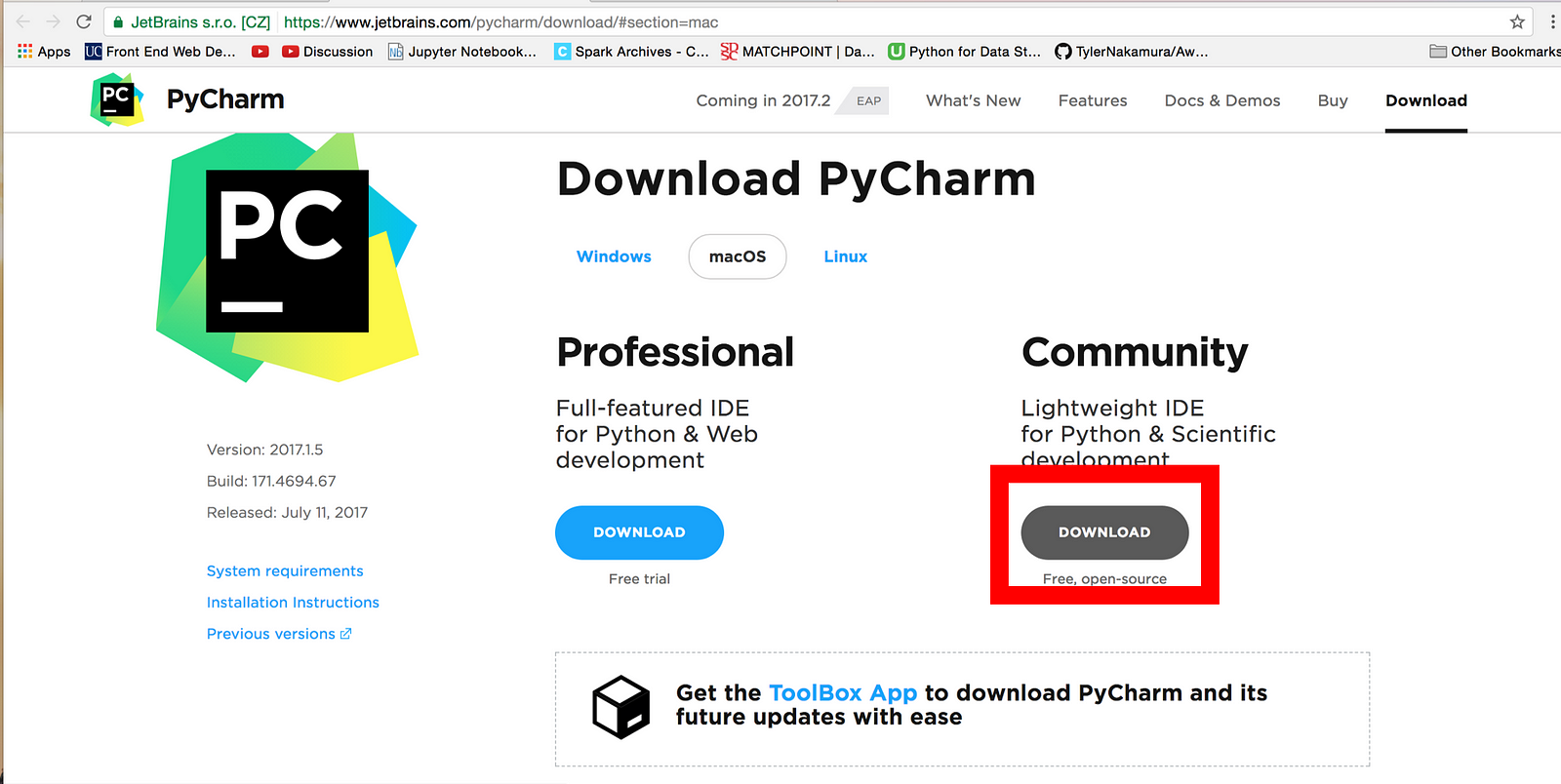
This tutorial will demonstrate how you can install Anaconda, a powerful package manager, on your Mac. Among the main goals of Anaconda is never to interfere with every other software you curently have on one’s body or that you might install in the foreseeable future (if you don’t choose to co-mingle the new software with Anaconda — but we don’t want to make that choice for you).
You should install Anaconda on Mac OS X before you can use Python for data science. The Mac OS X Anaconda installation comes only in one form: 64-bit. Before you can perform the install, you must download a copy of the Mac software from the Continuum Analytics site. The following steps help you install Anaconda 64-bit on a Mac system.
Locate the downloaded copy of Anaconda on your system.
The name of this file varies, but normally it appears as Anaconda-2.1.0-MacOSX-x86_64.pkg. The version number is embedded as part of the filename. In this case, the filename refers to version 2.1.0. If you use some other version, you may experience problems with the source code and need to make adjustments when working with it.
Double-click the installation file.
You see an introduction dialog box.
Click Continue.
The wizard asks whether you want to review the Read Me materials. You can read these materials later. For now, you can safely skip the information.
Click Continue.
The wizard displays a licensing agreement. Be sure to read through the licensing agreement so that you know the terms of usage.
Click I Agree if you agree to the licensing agreement.
The wizard asks you to provide a destination for the installation. The destination controls whether the installation is for an individual user or a group.
You may see an error message stating that you can’t install Anaconda on the system. The error message occurs because of a bug in the installer and has nothing to do with your system. To get rid of the error message, choose the Install Only for Me option. You can’t install Anaconda for a group of users on a Mac system.
Click Continue.
The installer displays a dialog box containing options for changing the installation type. Click Change Install Location if you want to modify where Anaconda is installed on your system. Click Customize if you want to modify how the installer works. For example, you can choose not to add Anaconda to your PATH statement. There isn’t a good reason to change the default option unless you have another copy of Python 2.7 installed somewhere else.
Click Install.
You see the installation begin. A progress bar tells you how the installation process is progressing. When the installation is complete, you see a completion dialog box.
Click Continue.
You’re ready to begin using Anaconda.
You can install Anaconda using either the graphical installer (“wizard”) or thecommand line (“manual”) instructions below. If you are unsure, choose the graphical install.
macOS graphical install¶
Download the graphical macOS installer for your version of Python.
RECOMMENDED: Verify data integrity with SHA-256.For more information on hashes, see What about cryptographic hash verification?
Double-click the downloaded file and click continue to start the installation.
Answer the prompts on the Introduction, Read Me, and License screens.
Click the Install button to install Anaconda in your ~/opt directory (recommended): Arkaos grand vj download for mac.
OR, click the Change Install Location button to install in another location (not recommended).
On the Destination Select screen, select Install for me only.
Note
If you get the error message “You cannot install Anaconda in this location,” reselect Install for me only.
Click the continue button.
Optional: To install PyCharm for Anaconda, click on the link to https://www.anaconda.com/pycharm.
Or to install Anaconda without PyCharm, click the Continue button.
A successful installation displays the following screen:
Verify your installation.
Using the command-line install¶
Use this method if you prefer to use a terminal window.
In your browser, download the command-line version of themacOS installer for your system.
RECOMMENDED: Verify data integrity with SHA-256.For more information on hash verification, see cryptographic hash validation.
Open a terminal and run the following:
Note
Replace
/path/filenamewith your installation’s path and filename.Install for Python 3.7 or 2.7:
For Python 3.7 enter the following:
For Python 2.7, open the Terminal.app or iTerm2 terminal application and then enter the following:
Note
Include the
bashcommand regardless of whether or not you are using the Bash shell.Note
Replace
~/Downloadswith your actual path andAnaconda3-2019.10-MacOSX-x86_64.shwith actual name of the file you downloaded.The installer prompts “In order to continue the installation process, please review the license agreement.”Click Enter to view the license terms.
Scroll to the bottom of the license terms and enter yes to agree to them.
The installer prompts you to Press Enter to confirm the location, Press CTRL-C to cancel the installationor specify an alternate installation directory. If you confirm the default location,it will display
PREFIX=/home/<user>/anaconda<2or3>and continue the installation.Note
Unlike the graphical install, installing the shell file will place it in ~/anaconda<2 or 3> by default,not ~/opt. This is due to limitations with installing .pkg files on macOS Catalina.
Installation may take a few minutes to complete.
Note
We recommend you accept the default install location. Do not choose the path as /usr for theAnaconda/Miniconda installation.
The installer prompts “Do you wish the installer to initialize Anaconda3by running conda init?” We recommend “yes”.
Note
If you enter “no”, then conda will not modify your shell scripts at all.In order to initialize after the installation process is done, first run
source<pathtoconda>/bin/activateand then runcondainit.Note
If you are on macOS Catalina, the new default shell is zsh.You will instead need to run
source<pathtoconda>/bin/activatefollowed bycondainitzsh.The installer displays “Thank you for installing Anaconda!”
Optional: The installer describes the partnership between Anaconda and JetBrains andprovides a link to install PyCharm for Anaconda athttps://www.anaconda.com/pycharm.
Close and open your terminal window for the Anaconda installation to take effect.
To control whether or not each shell session has the base environmentactivated or not, run
condaconfig--setauto_activate_baseFalseorTrue. To run conda from anywhere without having the base environmentactivated by default, usecondaconfig--setauto_activate_baseFalse.This only works if you have runcondainitfirst.Note
condainitis available in conda versions 4.6.12 and later.Verify your installation.
What’s next?¶
Get started programming quickly with Anaconda in the Getting started with Anaconda guide.