Content Palette Autocad For Mac

AutoCAD has some sample furniture blocks that you can use, press CTRL+2 to open the design center, find the dwg drawing 'Home - Space.
DesignCenter is a dumb name for a useful, if somewhat busy, palette. The DesignCenter palette is handy for mining data from all kinds of drawings. Whereas the Properties palette is concerned with object properties, the DesignCenter palette deals primarily with named objects: layers, linetypes, block (that is, symbol) definitions, text styles, and other organizational objects in your drawings.
Named objects
Every drawing includes a set of symbol tables, which contain named objects. For example, the layer table contains a list of the layers in the current drawing, along with the settings for each layer (color, linetype, on/off setting, and so on). Each of these table objects, be it a layer or some other type, has a name, so Autodesk decided to call them named objects (duh!).
Neither the symbol tables nor the named objects appear as graphical objects in your drawing. They’re like hard-working stagehands who keep the show running smoothly behind the scenes. The named objects include
- Layers
- Linetypes
- Text styles
- Dimension styles
- Block definitions and xrefs
- Layouts
When you use commands such as LAyer, LineType, and Dimstyle, you are creating and editing named objects. After you’ve created named objects in a drawing, DesignCenter gives you the tools to copy them to other drawings.
Getting (Design)Centered
In AutoCAD 2004, DesignCenter sports an updated look thanks to a new palette interface.
The DesignCenter palette (shown in Figure 1) consists of a toolbar at the top, a set of tabs below that, a navigation pane on the left, and a content pane on the right. The navigation pane displays a tree view with drawing files and the symbol tables contained in each drawing. The content pane usually displays the contents of the drawing or symbol table.
Figure 1: The AutoCAD DesignCenter palette.
The four tabs just below the DesignCenter toolbar control what you see in the navigation and content panes:
- Folders shows the folders on your local and network disks, just like the Windows Explorer Folders pane does. Use this tab to copy named objects from drawings that you don’t currently have open in AutoCAD.
- Open Drawings shows the drawings that are open in AutoCAD. Use this tab to copy named objects between open drawings.
- History shows drawings that you’ve recently browsed in DesignCenter. Use this tab to jump quickly to drawings that you’ve used recently on the Folders tab.
- DC Online shows parts libraries that are available on Autodesk’s and other companies’ Web sites. Browse the offerings on this tab to see whether any of the online libraries could be useful in your work.
The toolbar buttons further refine what you see in the navigation and content panes. A few of these buttons toggle off and on different parts of the panes. If your DesignCenter palette is missing something, click each of the buttons until the missing part reappears.
Follow these steps to use DesignCenter:
1. Load the drawing(s) whose content you want to view or use into the navigation pane on the left. Shortcut keys for traktor 3le for mac windows 7.
2. Navigate the symbol tables (such as blocks and layers), viewing their individual named objects in the content pane on the right.
3. If you need them, drag or copy and paste individual named objects from the content pane into other open AutoCAD drawings.
Copying layers between drawings
The following steps copy layers from one drawing to another using DesignCenter. You can use the same technique to copy dimension styles, layouts, linetypes, and text styles.
Roland Colorcamm Pro Pc-60 Printer Cutter Plotter. User guidefor installation and operation of the Color Choice 3. Posted May 19, User manual for installation and operation of the Color Choice 3. Printing from PC through Windows driver. ROLAND PC60 DRIVERS FOR MAC DOWNLOAD - User manual for installation and operation of the Color Choice 4. July 4th, Jul 4, 9: Last edited by Corel Whisperer; October 13th, at Roland PC60 Driver needed Also, If a contour was sent along with the print, the print would be stretched but the contour is the correct height and position. 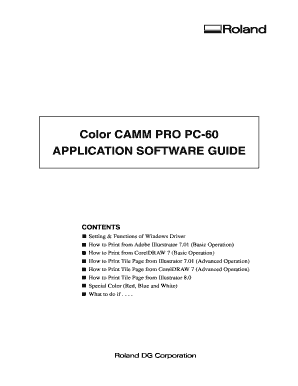 User manual for installation and operation of the Color Choice 4.1 for Color Camm model printers. Setup instructions for a ColorCAMM printer. Details set up and configuration to print directly to the PC-60/600 through the windows driver. User guidefor installation and operation of the Color Choice 3.5.
User manual for installation and operation of the Color Choice 4.1 for Color Camm model printers. Setup instructions for a ColorCAMM printer. Details set up and configuration to print directly to the PC-60/600 through the windows driver. User guidefor installation and operation of the Color Choice 3.5.
1. Toggle the DesignCenter palette on by choosing the DesignCenter button on the Standard toolbar or pressing Ctrl+2.
2. Open or create a drawing containing named objects you want to copy.
You can also use the Folders tab, the Open button, or the Search button to load a drawing into DesignCenter without opening it in AutoCAD.
3. Open or create a second drawing to which you want to copy the named objects.
4. Click the Open Drawings tab to display your two currently opened drawings in DesignCenter’s navigation pane on the left.
If you used the Folders tab, the Open button, or the Search button in Step 2, skip this step; DesignCenter already displays the drawing you selected on the Folders tab.
5. If DesignCenter doesn’t display the symbol tables indented underneath the source drawing (the one you opened in Step 2), as shown in Figure 1, click the plus sign next to the drawing’s name to display them.
6. Click the Layers table to display the source drawing’s layers in the content pane.
7. Choose one or more layers in the content pane.
8. Right-click in the content pane and choose Copy from the cursor menu to copy the layer(s) to the Windows Clipboard.
9. Click in the AutoCAD destination drawing’s window (the drawing that you opened in Step 3).
10. Right-click and choose Paste from the cursor menu.
AutoCAD copies the layers into the current drawing, using the colors, linetypes, and other settings from the source drawing.
Two other ways exist to copy layers from DesignCenter. You can drag layers from the content pane to a drawing window. You also can right-click in the content pane and choose Add Layer(s) from the cursor menu, which adds layers to the current drawing. The copy-and-paste method requires the least amount of manual dexterity and less guesswork about which drawing the layers get added to.
If the current drawing contains a layer whose name matches the name of one of the layers you’re copying, AutoCAD doesn’t change that layer’s definition. Named objects from DesignCenter never overwrite objects with the same name in the destination drawing. AutoCAD always displays the message “Duplicate definitions will be ignored” even if there aren’t any duplicates.
If you’re repeatedly copying named objects from the same drawings or folders, add them to your DesignCenter favorites list. On the Folders tab, right-click the drawing or folder and choose Add to Favorites from the cursor menu. This procedure adds another shortcut to your list of favorites.
- To see your favorites, click the DesignCenter toolbar’s Favorites button.
- To return to a favorite, double-click its shortcut in the content pane.