Df -total Command For Mac

Maintaining a small amount of free drive space is required to keep your Mac running optimally. Even though can add files until the hard drive is full, if you encroach on the last few gigabytes of space, the system will not be able to manage its virtual memory footprint as easily, resulting in slower performance. Additionally, even though OS X manages file fragmentation for conventional hard drives well by keeping 20MB chunks of data in contiguous blocks, this feature requires free space to work.
In a worst-case scenario, you may have to manually run fsck commands from a terminal in single-user mode. Windows command line equivalent to Unix's `df -h`? I'd like from Command Prompt to query the hard drive size, akin to df -h in Unix. Does Windows/DOS provide such a command? ( Mac/Zsh-only) I wrote a couple of zsh functions to list new files recursively by date created within current directory. Displays relative dates.
Unfortunately given that everyday tasks like importing photos and videos from cameras, or downloading movies and TV shows from iTunes can result in massive data storage, it is quite easy to fill your hard drive. Pos 80 thermal printer driver hillpow for mac. Without keeping tabs on how much space you have available for such content, you may quickly fill up your boot drive, especially if it is relatively small.
For example, it is also not uncommon for collections of personal photos and videos to be massive, given the ever-increasing number of megapixels being crammed into smartphone cameras these days. This is especially true if you save each and every photo and video you take, and if you do this on a system such as early MacBook Air systems that came with relatively small 64GB boot drives.
Clicking the “Storage” tab in the “About This Mac” window will show you the Spotlight index representation of your hard drive space used.
Apple keeps hard drive space details relatively hidden by default in OS X, but to keep from running out of space the easiest thing to do is enable these and keep your free space monitored. There are several ways to do this in OS X.
The first is to use the System Information utility, which can be accessed by choosing “About this Mac” from the Apple menu, and then clicking More Info. In the panel that appears, you can click the Storage section to see a calculation of the free space and types of files on any locally mounted volume.
While this offers a user-friendly graphic of your drive’s space, the sizes reported are based on the system’s Spotlight index, which only scans file metadata and constructs a database for file information. This means that if there is an indexing problem, then this feature may show incorrect sizes in the About this Mac window.
The Finder status bar will show you the space available on the current drive.
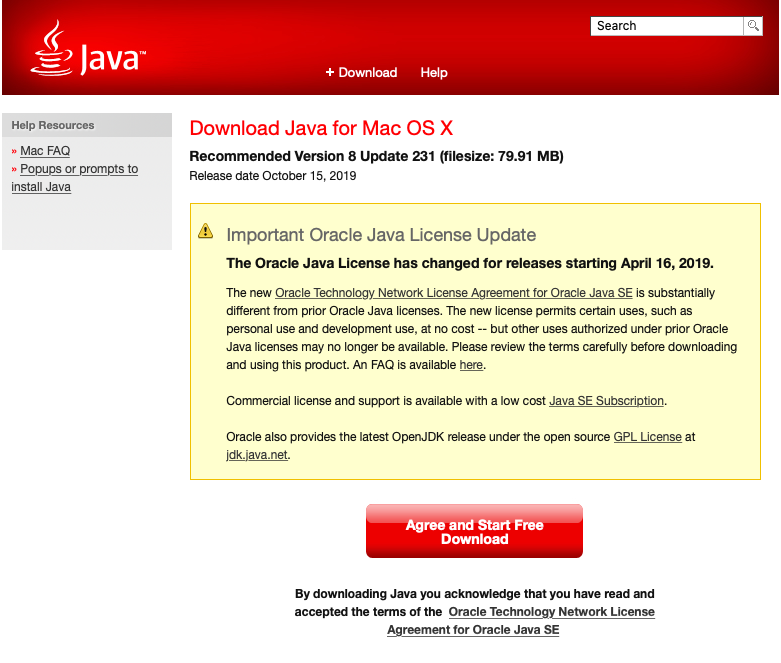
You can always force OS X to reindex the drive to clear such problems, but this can be time-consuming. Therefore, if you need to check your drive’s space used, more appropriate tools to use are Disk Utility and the Finder’s Information window, both of which will show you the exact amount of storage used on your drive. Apple makes these tools relatively convenient, but they will require you to either launch an application, or invoke the information window on your boot drive specifically.
If you wish to have a more readily available view of the free space on your system, then instead of using tools and information windows that require a few steps to invoke, simply enable the Finder’s status bar by pressing Command-/ (forward slash), or by choosing this option in the View menu. This bar will appear below each Finder window and show the amount of free space on the current drive. By using this feature, you will see an ongoing metric of how full your drive is.These commands (in blue) will show the free disk space on your Mac. This information is in the commands’ output, indicated by the arrows (click for larger view).
Finally, if you are a Terminal user, you have several commands at your fingertips that can give you disk usage information. The first is the classic “df” command, which will output a small table of details about your drive, including the number of blocks, those used, and those available. You can output this in a more readable format (gigabytes, megabytes, and kilobytes), by using the “-H” flag in the following way:
df -H
In addition to “df,” Apple has its “diskutil” command, which is a command-line version of Apple’s Disk Utility program. This command offers the ability to look up disk information, which you can do for your boot drive using the following command:
diskutil info /
The output of this command contains a bit of information; however, since the line of interest contains the name “Volume Free Space:,” you can filter the output to only show this line by piping it through “grep” in the following way:
diskutil info / grep “Free Space”