Ptcl Wifi Usb Dongle Drivers For Mac

Related Articles
- 1 Can I Hook a Printer to a Linksys E3000?
- 2 Add Wi-Fi to an HP G85
- 3 Connect the Netgear Wireless Print Server & Cable Modem
- 4 Remove Printers From Windows 2003 Print Management
This video shows you how to setup a TP-Link wireless USB network adapter on Windows and Mac computers. Problems you may come across during the driver installation of the TP-Link wireless adapter 133518; How to improve the speed of TP-Link wireless. WiFi USB Adapter Drivers (OSX/Mac, Linux, and Windows) After purchasing a Wireless Dual Band adapter from Amazon and trying to use it on my Mac, I ran into the issue of having no CD drive to get the drivers onto my 2015 Macbook Pro. Thankfully, the seller was quick to respond and provide a digital file with the relevant drivers.
While USB printers are designed to be used over a direct connection to a single computer, they can not only be shared, but also can be shared wirelessly with a workgroup. There are two different approaches to sharing them with multiple computers over a wireless network. One option is to connect your printer directly to the USB port on a print-server-equipped wireless router, if the router is conveniently located. The other option is to connect the USB printer to a wireless printer server device. Using a wireless print server that supports Wi-Fi-Protected Setup makes the process extremely simple.
Connecting Your Printer to Your Router
1.Use a USB cable to connect your printer to the USB port on your wireless router. Generally speaking, higher end routers will offer this functionality.
2.Turn on the printer and wait at least 60 seconds for the router to recognize it.
3.Run your router's software on your computer to configure the router to turn on print server mode. Some routers, such as the Apple AirPort Extreme, do not require you to do this step.
4.Install your router's virtual port driver along with the driver for the printer on any computer that you want to have access to the shared printer. In most cases, you will just have to insert the CD that came with the router and follow the on-screen instructions.
Using a Wireless Print Server
1.Plug your print server's power adapter into the wall and plug its power cable into the Power input on the back of your print server. If it has a power switch, turn it on. Htk-101u driver for mac.
QuickTime is integrated with Mac OS X, and it was an optional component at install for earlier versions of Mac OS.Quicktime Features. The free QuickTime Broadcaster software lets you produce live events. Massive Cross-platform Platform - Available in both Mac and PC. 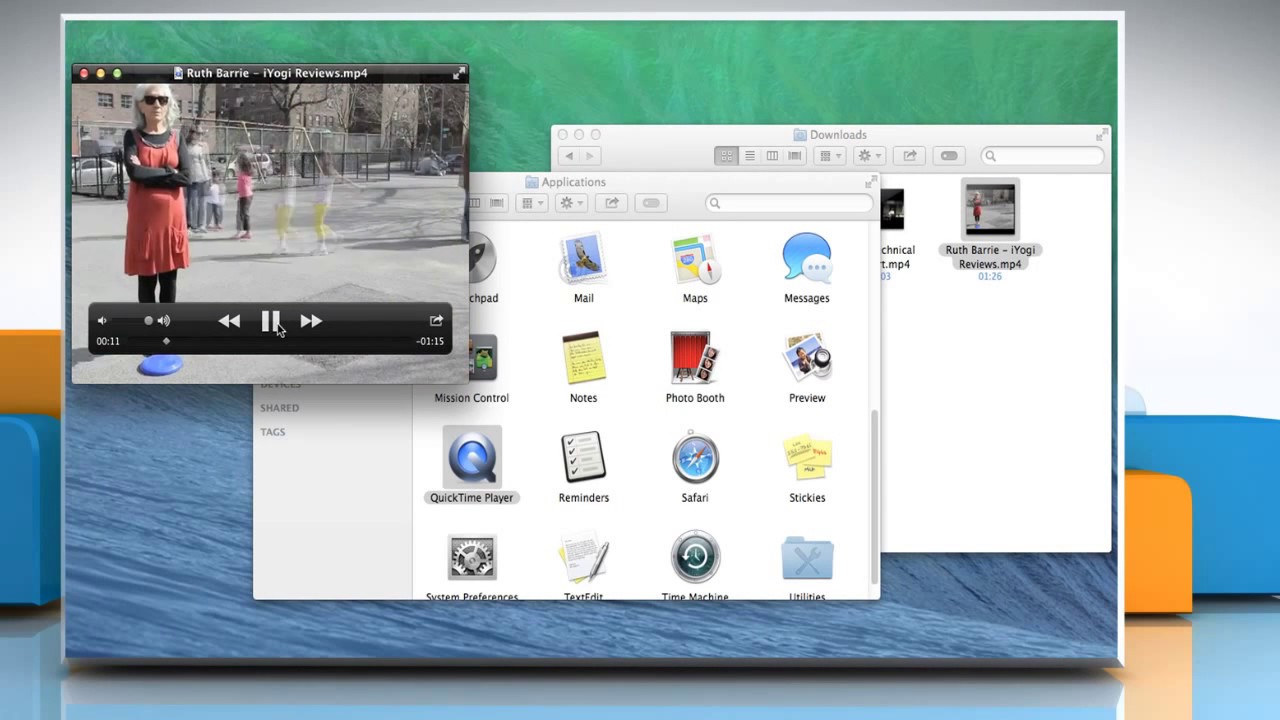 Authoring, Delivery and Playback - QuickTime is the best platform providing the most complete solution.
Authoring, Delivery and Playback - QuickTime is the best platform providing the most complete solution.
Connect your printer's USB port to your print server's USB port using the USB cable. Turn on your printer.
3.Wait for your print server to finish booting up and recognize your printer. Every print server is different, but if you give it a minute until a few lights are steadily on, it should be ready to go.
4.Connect your print server to your network by pressing the 'WPS' button on your router and holding it for five seconds.
5.Go as quickly as possible to your print server, and press its 'WPS' or 'INIT' button and hold it for five seconds. Wait at least 30 seconds for the print server to finish connecting to your network.
6.Install your print server's virtual port software on any computer that you would like to connect to your printer.
References (2)
About the Author
Solomon Poretsky has been writing since 1996 and has been published in a number of trade publications including the 'Minnesota Real Estate Journal' and 'Minnesota Multi-Housing Association Advocate.' He holds a Bachelor of Arts, cum laude, from Columbia University and has extensive experience in the fields of financial services, real estate and technology.
Photo Credits
- Hemera Technologies/AbleStock.com/Getty Images
Choose Citation Style
USB port types and names
USB (Universal Serial Bus) is an industry standard for connecting computers and other devices. It's available with many types of ports, and each type has a unique shape. On Mac computers, USB is available with these ports, depending on your Mac model:
USB-A
Type USB-A ports are commonly called USB, USB 2, or USB 3 ports, depending on the USB specification they support. They aren't reversible, so a USB-A connector plugs into the port only when oriented correctly.
USB-C
Type USB-C ports are available as either standard USB-C ports or Thunderbolt 3 ports that also support USB-C connections. They both look the same, and the connector plugs into the port in either orientation.
Learn more about identifying the ports on your Mac, as well as the adapters and cables you can use to connect older devices to type USB-C ports.
USB specifications
USB specifications are important primarily when you want the most speed and power for your USB device, or your device needs more power or is using too much power. Every USB port supports a particular USB specification, which determines the port's maximum>USB specifications on MacData transferPowerUSB 3.1 Gen 2
Also known as USB 3.2 Gen 2
Up to 10 GbpsUp to 15W at 5VUSB 3.1 Gen 1
Also known as USB 3.2 Gen 1 or USB 3
Up to 5 GbpsUp to 900 mA at 5VUSB 2.0
Up to 480 MbpsUp to 500 mA at 5VUSB 1.1
Up to 12 MbpsUp to 500 mA at 5V
To learn which specification is supported by a type USB-A or type USB-C port on your Mac model:
- Choose Apple menu > About This Mac, click Support, then click Specifications.
- Check the System Information app for more details, including about USB devices connected to USB ports on your Mac. Select USB in the sidebar, then select a USB bus on the right.
Get the best performance from your USB devices
USB specifications all work with each other, but speed and power are limited by the cable or device that uses the earliest specification. For example, if you connect a USB 3 device to USB 2 port, your device is limited to USB 2 speeds, and it can't draw more power from the port than can be delivered over USB 2. In other words, to get the best performance, make sure that the USB port on your Mac and the USB cable to your device meet or exceed the USB specification of the device itself.
If your Mac doesn't recognize a USB device after you plug it into your Mac:
- Check all connections: Unplug the device from your Mac, then plug it back in, and make sure that all cables and adapters are securely connected at both ends. Test with another cable or adapter, if available.
- Plug the device directly into your Mac instead of a USB hub or other device, and if necessary test with a different USB port on your Mac or device.
- Some devices need their own software, such as drivers or firmware. Others work without additional software. Check with the maker of your device, and install all available Apple software updates as well.
- If your device came with an AC power adapter, use it. Some devices can be powered by the USB port on your Mac. Others need more power than your Mac can provide.
- Restart your Mac.

Learn more
- USB 3 devices can create wireless interference that affects Wi-Fi and Bluetooth devices. Learn how to resolve Wi-Fi and Bluetooth issues caused by wireless interference.
- Mac notebook computers with USB-C or Thunderbolt 3 can charge over that port using a compatible USB-C power adapter and cable.