Portishead Third Zip Rar Mac
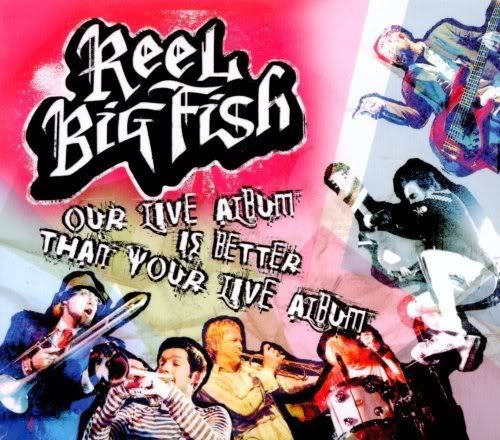
Hello Friends and Fans. This is your own Steve Sadiq. Today i’ll share with you guys my working method that will solve your problem of how to open RAR files on Mac. I would like to share some useful knowledge regarding this topic so that you concepts get clear about RAR files. Before that, I would like to ask you a question. Do you know what are RAR files? What is the purpose of creating RAR files? Where RAR files are used. Why don’t we use simple files instead of RAR files?
Basically, RAR files are compressed and zipped files. RAR files are archive file formats. RAR (Roshal Archive Compressed file) files are created by compressing multiple files and compiling them to the same place. A simple RAR file that contains multiple images, doc files etc etc can be easily sent via email. The advantage of using these is that the size gets reduced. You can easily send them to through email or share them via social media messenger. Suppose you have to send a very important project to your university portal/or a business proposal/or pictures to your friends.
The files are of large size and greater in number. For sending them you need to upload them one by one. And some emails don’t allow large size files to send. Here are files solve these issues. you just to create a simple folder and place all your files in those folders. Then zip or compress the folder. All the files/pics get packed and compressed. You just need to attach this single file to send wherever you want.
Now that you have come to know about the advantages of RAR file. There also comes the issue with RAR files. When you receive an email that contains RAR files or you download a RAR file from the internet you would not be able to access that RAR file unless you unzip that.
Now you know how to extract a RAR file on your Mac. The Unarchiver tool also supports a range of other compression formats including Zip, 7-zip, Tar-G Zip, Tar-BZip2, LhA, StuffIt and of course RAR. Other outdated formats are also supported by this tool, so this is the only tool you will ever need. Currently it works on Windows, Mac, Linux and Android; moreover B1 Online Archiver allows you to uncompress.b1, zip, rar or.7z archive from your computer directly online. Best speed to compression ratio – Though classic LZMA compression has been improving for over a decade, there are still some options to explore.
How to Open RAR files on Windows 10
Yes, Yes I know this article is about how to open RAR files on Mac. But this will be useful for you guys if you learn this as well, this is very easy in case of windows 10. Just select the RAR file. Right-click on that. You will see option extract here, or extract a file to. Just click that and the files get unzipped. Open and use them. See how simple this was.
How to Open RAR files on MAC
How easy it was in the case of Windows. I wish to open RAR files on mac would have been as simple as it was on windows. But this is not the case at all. On the mac, you need a RAR file opener to extract and open RAR files. Let’s start and see how this is done.
You people must have heard the term ZIP files. You must be thinking that what is the difference between RAR files and ZIP files. Am I right?
Is there any difference between RAR and ZIP?
Both RAR and ZIP files are compressed archive files/folders. By default, Mac accesses ZIP archive files. But to open RAR files on the mac you need third-party software to unpack the contents or RAR file. The advantages of using RAR file instead of ZIP file are quite technical. If you are not a technical person or IT professional, you don’t need to worry and you don’t need to understand that as well. But I’ll mention for tech-related people.
In contrast to ZIP files, RAR files feature strong AES-128 encryption meaning more secure. The compression ratio is high in RAR FILES. As i have mentioned earlier mac basically supports zip archive format and not the RAR format. So to unpack the RAR files on the mac you need a third-party app or utility.
Unlike the ZIP files, Apple’s macOS and OS X does NOT include a built-in archive utility tool that opens RAR files. Apple’s Archive Utility supports a number of file formats like ZIP, TAR, and GZIP. It does not support RAR files.
How to open RAR files on Mac using Unarchiver
There are multiple 3rd party apps available in the app store that will answer your question – how to open RAR files on Mac. The 3rd party app which I am using and sharing with you to open RAR files on Mac is Unarchiver. You can easily find the app on the utility section of the store.
You can also use the following apps to open RAR files on mac
- Dr. Unarchiver
- Open Any Files
- RAR Extractor.
What Steve Recommends
This is not about using 3rd party app for extracting RAR files on mac. This is general for all the apps which you download. Must read the reviews of the people and you will get the idea that which app is best suited for the purpose.
Why I have selected Unarchiver
The reason of selecting unarchiver, to open RAR files on mac, is that it is easy to use. Also it is small in size and most importantly it is a free tool. Additionally, it is an open source program and supports formats such as Zip, RAR (including v5), 7-zip, Tar, Gzip, and Bzip2.

Step by Step Guide – how to open RAR files on Mac Using Unarchiver
STEP 1
Download and install The Unarchiver
There are two options here. Download via the Unarchiver site or the Mac App Store. The developer prefers downloads from its site rather than the Mac App Store, due to limitations set by Apple and its sandboxing requirements. The developer contends that sandboxing limits the capabilities of the app.
The Minimum system requirements are Mac OS X 10.7. However, for those of us with older Macs, there is an older Mac version available via the Unarchiver site.
STEP 2
Open RAR File(s)
After you install The Unarchiver via the Mac App Store or the Unarchiver site, it’s time to open your RAR file.
Just drag & drop your RAR any compressed file onto the Unarchiver’s icon or right-click the RAR file on your Mac then select Open With and choose The Unarchiver OR double click the RAR file.
The Unarchiver extracts the compressed files into that same folder. After that, use these files as you would any other file. They are now the same!
THE FINAL STEP
Updated Your Mac OS?
If you recently updated your Mac’s operating system, and you discover that Unarchiver isn’t working regularly. Try uninstalling the app then going back to the site or your Mac App Store and reinstalling the app. For some reason, OS updates sometimes mess up the app, with no particular pattern.
Additionally, your firewall may be getting in that way of the Unarchiver.
So give the app a refresh and see if that helps! So make sure you allow the Unarchiver access by enabling it to receive incoming connections.
How to give access / allow specific application via Firewall
- The 1st step is, go to System Preferences
- In System Preferences, you will see an option of Security or Security & Privacy
- In Security/Security Privacy you will see Firewall.
- Click the bottom left lock icon and enter an administrator name and password when requested
- Select Firewall Options
- Click the Add Application (+) button
- In Applications, scroll down and click on The Unarchiver and tap Add
- Click OK to close the menu
- Click the lock icon to prevent any additional changes
- Close System Preferences
Concluding Thought
That’s all for the day. Today you have learned, how to open RAR files on Mac. This was not so difficult. I have shared with you the slight intro of the RAR files. The importance of RAR files. Also, I have discussed with you guys about the RAR vs Zip files. The mac is by default set to open zip files. So to open RAR file on Mac, you need to have a 3rd party app.
I have shared the names of different apps that you can use. Also the methods of how to use the app to open RAR files on Mac. Finally, I have shared with you the 3 step process to open, extract files on Mac using Unarchiver. Hope now you will not have any sort of trouble to open RAR Files on Mac.
If still, something is not clear in your mind, feel free to contact me, or write in the comment section. I’ll try to answer that as soon as I can. This is your very own Steve Sadiq signing off for now.
Stay Blessed.
Peace 🙂
Sometimes, you may require converting your RAR files to ZIP format. There are a lot of third-party tools available to do the job, but may not be free. Instead, you can use WinRAR on Windows that help you convert RAR files to ZIP files. Let’s see how it is done.
There are 2 ways to convert RAR files to ZIP format. For both, you need WinRAR installed on your PC.
Method #1 – Convert RAR Format to ZIP Using WinRAR
Step 1: Right click the RAR file you want to convert and select Open with RAR from the context menu.
Qr maker for mac. Step 2: Once the RAR file opens in WinRAR application, click Tools tab and then select convert archives.
Step 3: Now, Convert archives window will open, in that checkmark RAR in Archive Types section. Immediately, all the RAR files will be listed in Archives to convert box. You can click Add button if you want add more RAR files. You can Browse the location to save the converted file else, it will be saved in the same destination where RAR files are located. Now click Compress.
Step 4: Set default compression options window will open, here select tab General and then in the Archive format section select ZIP and click OK. Dvd authoring software mac.
Step 5: Again click OK in the Convert archives window. This will initiate the converting process and you can see the RAR files extracting and creating new ZIP files. Once the conversion is 100 % complete, click Close. You’ll see the new ZIP files in the location you chose to save.
Converting RAR format to ZIP is a very simple process and you shouldn’t have any problem while converting when done in a right process. But if you encounter any error during or after the process and unable to open the files then, you can make use of RAR repair software, which seamlessly fixes any kind of error making the files accessible again.
Now let’s proceed with the second method.
Method #2: Convert RAR Files to ZIP by Decompressing
Step 1:Right-click the RAR file you want to convert and select Extract here from the context menu.
Step 2: Once the folder is extracted, right-click it and choose Add to archive.
Step 3: In the window that opens click General tab and select ZIP in the “Archive format” section and click OK button. You’ll now have your RAR file converted to ZIP format.
You can use these methods to convert to other archive formats like 7z, zip, cab, Izh etc. While selecting the Archive format you can specify the required format to which you want to convert.